How to Connect Brother Printer to Laptop
Connecting a Brother printer to a laptop is a pivotal step in harnessing the full potential of your digital and printing needs. This simple yet crucial process enables you to effortlessly print documents, photos, and more, directly from your laptop, enhancing productivity and convenience.
Whether for personal use or professional demands, setting up this connection streamlines your workflow, offering immediate access to print resources. In the upcoming sections, we’ll guide you through the easy steps to connect your Brother printer to your laptop, ensuring you can quickly enjoy the benefits of this essential setup.
Understanding the Basics of Connecting a Brother Printer to a Laptop
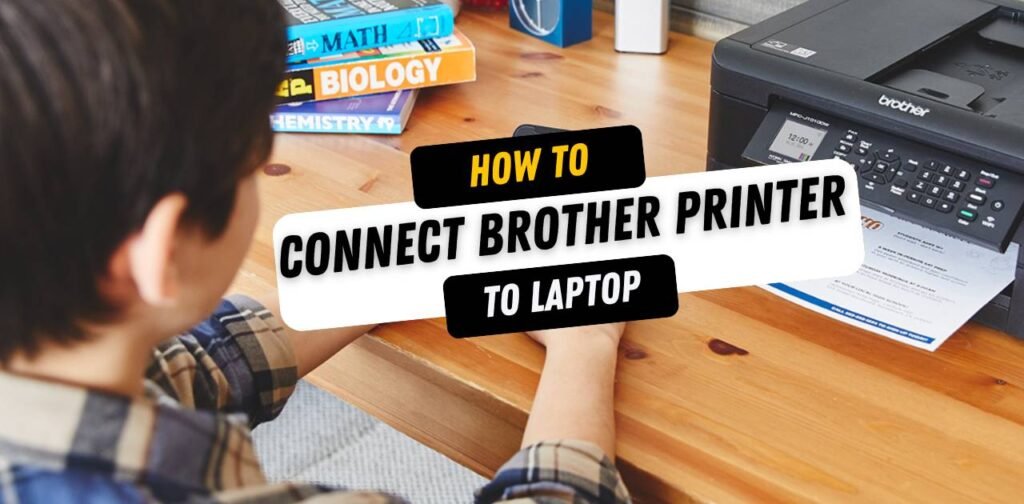
Connecting a Brother printer to your laptop is a fundamental step to bridge your digital content with physical outputs. This process allows you to send documents, photos, and other files from your laptop directly to your printer, facilitating instant physical copies with just a few clicks.
But before diving into the “how-to,” it’s essential to grasp what this connection involves and the variety of Brother printers and their specific connectivity features.
Brother printers come in several types, including inkjet and laser printers, each suited to different printing needs. Inkjet printers are renowned for their prowess in producing high-quality photo prints and vibrant color documents.
In contrast, laser printers excel in delivering fast printing speeds and efficiency, making them ideal for text-heavy documents and high-volume printing tasks.
When it comes to connecting these printers to your laptop, Brother offers versatile connectivity options. Most modern Brother printers support wireless connections, allowing you to print from your laptop without the need for physical cables.
However, for environments where wireless connectivity is unstable or unavailable, most printers also provide a traditional USB connection option.
Pre-Connection Checklist
Before proceeding with the connection, it’s crucial to perform a few preparatory steps to ensure a smooth setup process:
Ensure Printer Compatibility
Verify that your Brother printer is compatible with your laptop’s operating system. Most Brother printers support various operating systems, but checking compatibility is always a wise first step.
Check for Necessary Cables or Wi-Fi Connectivity
If you’re planning to connect via USB, ensure you have the appropriate cable at hand. For Wi-Fi connections, ensure both your printer and laptop are connected to the same network.
Update Printer and Laptop Software
Ensure that your laptop’s operating system is up to date, and check if there are any firmware updates available for your Brother printer. Keeping software and firmware updated ensures compatibility and security and often enhances the functionality of your devices.
By understanding these basics and completing the pre-connection checklist, you’re now well-equipped to proceed with connecting your Brother printer to your laptop, whether you opt for a wired or wireless setup. The following sections will guide you through the detailed steps for each connection method, ensuring a successful link between your devices.
Step-by-Step Guide to Connect Brother Printer to Laptop
Connecting your Brother printer to your laptop can be accomplished via USB or Wi-Fi, depending on your printer’s capabilities and your personal or workplace needs. This section provides a straightforward guide to establish this connection, ensuring you can start printing without delay.
Connecting via USB
- Turn Off the Printer: Before connecting any cables, ensure your Brother printer is turned off to prevent any electrical issues.
- Connect the USB Cable: Take the USB cable that came with your printer. Plug one end into the USB port on your Brother printer and the other end into an available USB port on your laptop.
- Turn On the Printer: With the cable connected, turn on your Brother printer.
- Install Printer Drivers: Upon connection, your laptop might automatically detect the printer and install necessary drivers. If it doesn’t, you’ll need to manually install them (see the “Installing Brother Printer Drivers” section below).
- Set as Default Printer: Once the drivers are installed, you can set your Brother printer as the default printer on your laptop through your operating system’s printer settings.
- Test the Connection: To ensure everything is set up correctly, try printing a test page.
Connecting via Wi-Fi
Connect Printer to Wi-Fi Network: Use your printer’s LCD screen to navigate to its network settings and connect it to the same Wi-Fi network as your laptop. This process varies by printer model, so refer to your printer’s manual for specific instructions.
- Add Printer to Laptop: On your laptop, go to the printer settings and select the option to add a new printer. Your laptop should discover the Brother printer over the Wi-Fi network. Select it to establish a connection.
- Install Necessary Drivers: If your laptop doesn’t automatically install the appropriate drivers, you’ll need to do this manually.
- Test the Connection: Print a test page to confirm the printer is properly connected and configured.
Troubleshooting Common Wi-Fi Connection Issues
- Ensure both devices are connected to the same network.
- Check the printer’s signal strength to the Wi-Fi network.
- Restart the printer and laptop to resolve any connectivity glitches.
- Verify that any network firewalls are not blocking the printer.
Installing Brother Printer Drivers
- Automatic Driver Installation: Often, when you connect your printer to your laptop, the necessary drivers will install automatically. If not, you may need to use the installation CD provided with your printer or download the drivers.
- Manual Driver Download: Visit Brother’s official website, enter your printer model, and download the latest drivers compatible with your operating system.
- Driver Installation: Run the downloaded file and follow the on-screen instructions to install the drivers. Once installed, your laptop should recognize the printer.
Understanding the importance of drivers is crucial—they are the software that allows your operating system to communicate with your printer, ensuring optimal functionality and access to all available features.
Verifying the Connection
Once you’ve followed the steps to connect your Brother printer to your laptop, either via USB or Wi-Fi, it’s essential to verify that the connection has been successfully established. This verification ensures that your printer is ready to use whenever you need it.
- Check Printer Status: First, check the printer’s status by looking at the printer itself. It should be powered on with no error messages displayed. Most Brother printers have status LEDs or screens that indicate their connectivity status.
- Print Test Page: A definitive way to verify the connection is to print a test page. This can usually be done directly from the printer’s control panel or from your laptop. On Windows, you can go to “Devices and Printers,” right-click on your Brother printer, and select “Print test page.” On macOS, use the “Printers & Scanners” preferences pane to select the printer and click “Open Print Queue,” followed by “Printer,” then “Print Test Page.”
- Check Printer Queue: If the test page doesn’t print immediately, check the printer queue on your laptop to ensure the print job isn’t stuck. If there are issues, you may need to troubleshoot the connection.
Troubleshooting Common Connection Issues
Even when you follow the setup instructions carefully, you might encounter some issues. Here are common problems and their solutions:
- Printer Not Recognized: If your laptop doesn’t recognize the printer, ensure the cable is securely connected (for USB connections) or that both devices are on the same Wi-Fi network (for wireless connections). Restarting both the printer and the laptop can also help.
- Driver Installation Issues: If the printer drivers didn’t install correctly, try downloading and installing them manually from Brother’s website. Ensure you select the drivers that match your printer model and operating system.
- Printing Job Stuck in Queue: If a print job is stuck, clear the printer queue. You can usually do this by opening the print queue on your laptop, selecting the stuck job, and choosing to cancel it. Restart both your printer and laptop afterward.
- Poor Print Quality: If the connection is established but print quality is poor, check the printer’s ink or toner levels and perform a print head cleaning if your printer is an inkjet model.
- Wireless Connection Drops: For Wi-Fi connections, ensure your printer is within a good range of your wireless router. Interference from other wireless devices can also cause connection issues, so consider changing your Wi-Fi channel or moving the printer closer to your router.
By following these steps and solutions, you can ensure that your Brother printer is correctly connected and ready to handle all your printing needs efficiently. Always refer to your printer’s manual for model-specific instructions and troubleshooting tips.
Enhancing Your Printing Experience
After successfully connecting your Brother printer to your laptop, optimizing your printing experience ensures you get the best quality prints and maintain a stable connection. Here are some tips to enhance your printing experience:
Maintaining a Stable Connection
- For USB connections, ensure the cable is not frayed and is securely connected. Avoid using overly long cables as they can cause signal degradation.
- For Wi-Fi connections, position your printer within a strong signal range of your Wi-Fi router. Minimize obstacles between them to reduce interference.
- Regularly update your printer’s firmware and your laptop’s software to ensure compatibility and stability.
Optimal Printing Settings
- Adjust print settings according to your needs. Utilize draft modes for less critical documents to save ink, and use high-quality modes for important prints.
- Regularly check and align the printer heads to avoid blurry prints and ensure consistent print quality.
- Choose the correct paper type and size in the printer settings to match the paper you are using.
Printer Maintenance
- Regularly clean your printer, including the print heads and rollers, to prevent paper jams and ensure clear prints.
- Replace ink or toner cartridges before they are completely depleted to avoid print quality issues.
- Use genuine Brother cartridges and supplies to maintain print quality and avoid potential issues.
Conclusion
Successfully connecting your Brother printer to your laptop is a gateway to efficient and high-quality printing. By following the step-by-step guides provided, you can establish a stable connection, whether via USB or Wi-Fi. Once connected, maintain your printer, optimize your settings, and ensure you’re using the latest software to enhance your printing experience.
We encourage you to explore the advanced features of your Brother printer now that it’s connected. From scanning to duplex printing, your Brother printer is equipped to handle various tasks, enhancing your productivity and creativity. Embrace the convenience and capabilities of your Brother printer and make the most out of your digital and print integration.
How do I update my Brother printer’s firmware?
Updating your Brother printer’s firmware is crucial for ensuring optimal performance and security. To update the firmware:
- Visit the Brother Support website.
- Enter your printer model in the search box to find your specific printer page.
- On your printer’s support page, look for the “Downloads” or “Firmware Update” section.
- Choose your operating system to ensure compatibility with the firmware download.
- Download the firmware update tool or the file provided.
- Run the downloaded tool or file, and follow the on-screen instructions to update the firmware. This might involve the printer automatically downloading and installing the update or you initiating the update process through your computer.
- Ensure your printer is on and connected during the update process. Interruptions can cause issues, so it’s crucial to allow the update to complete without turning off the printer or computer.
Can I print from my laptop to my Brother printer wirelessly?
Yes, printing wirelessly from your laptop to your Brother printer offers convenience and flexibility. To do this:
- Ensure your Brother printer supports Wi-Fi connectivity. Check the manual or product specifications online for confirmation.
- Connect your Brother printer to your Wi-Fi network. This usually involves using the printer’s LCD panel to navigate to network settings, selecting your Wi-Fi network, and entering the password.
- On your laptop, connect to the same Wi-Fi network.
- Add the Brother printer to your laptop. In Windows, go to “Settings” > “Devices” > “Printers & Scanners” and click “Add a printer or scanner.” For macOS, go to “System Preferences” > “Printers & Scanners” and click the “+” button.
- Once added, you can select your Brother printer when printing from your laptop to print wirelessly.
How can I improve my printer’s longevity?
Enhancing your printer’s longevity involves several best practices:
- Perform regular maintenance, such as cleaning the exterior and interior (following the manufacturer’s guidelines), checking for and removing any paper jams, and cleaning the print head to prevent clogs.
- Use genuine Brother supplies, like ink or toner, to prevent damage that third-party products might cause.
- Avoid overloading the printer with tasks that exceed its recommended duty cycle. Overworking the printer can lead to premature wear and tear.
- Place the printer in a stable, dust-free environment to prevent overheating and dust accumulation, which can impact performance over time.
What should I do if my prints are blurry or incomplete?
Blurry or incomplete prints can be frustrating, but here are steps to troubleshoot and resolve the issue:
- Check your ink or toner levels. Low levels can result in poor print quality. Replace any cartridges that are low or empty.
- Clean the print heads. Accumulated ink or debris can cause blockages, affecting print clarity. Use the printer’s built-in cleaning function.
- Ensure the print heads are aligned. Misalignment can lead to blurry prints. Most printers offer an alignment test and correction feature.
- Verify the paper type and size settings on your laptop match the paper in your printer. Incorrect settings can affect print quality.
- If the issue persists, consult the printer’s manual or contact Brother support for further assistance.





